PCセットアップ・設定編 part4
前回の続きです。
part4最終回です![[もうやだ~(悲しい顔)]](https://blog.ss-blog.jp/_images_e/143.gif)
Webに繋げる事が出来たら、次は、ウィルスソフトの最新のファイルをダウンロードします。
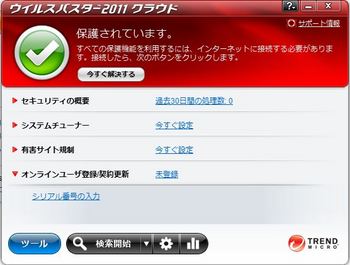
こちらのソフトの場合は、今すぐ解決するボタンをクリックすると、自動的に更新してくれます。
次は、ウィンドウズアップデートを起動するをクリック。
こちらの画面が出たら、更新プログラムの確認をクリック。
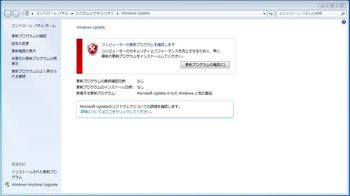
するとこちらの画面に切り替わりますので、更新プログラムをインストールしましょう。
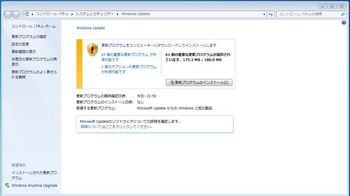
インストール中
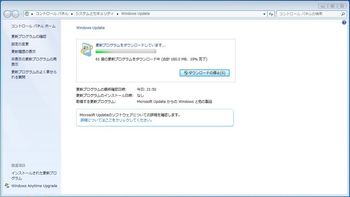
インストール終了、こちらの画面が出たら、今すぐ再起動をクリック。
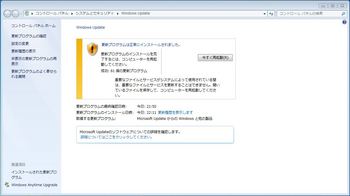
OSが立ち上がったら、もう1度ウィンドウズアップデートを起動して、更新プログラム確認しましょう。
これを、更新プログラムがなくなるまで、繰り返して、ウィンドウズを最新の状態にします。
終わった状態
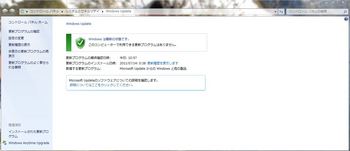
これが終わったら、アカウントを自分用に設定して、不具合が出ないか、1週間ぐらい様子を見ます・・・見なくてもいいですけど![[わーい(嬉しい顔)]](https://blog.ss-blog.jp/_images_e/140.gif)
不具合が出なかったら、ウィンドウズのライセンス認証をしましょう。
こちらの画面から指定場所をクリックすると・・・
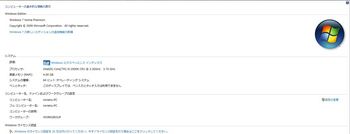
こちらの画面になりますので、プロダクトキーを打ち込んで認証を取りましょう。
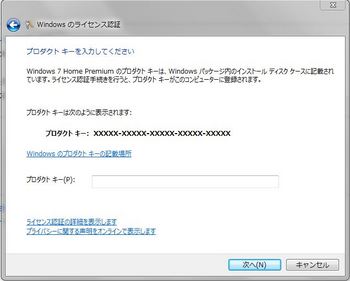
認証終了出来たら、こちらの画面になります。
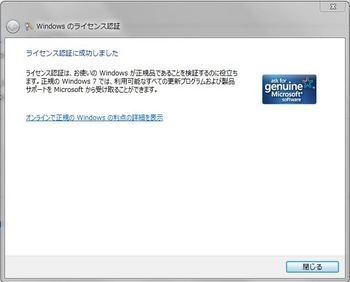
インストールから認証まで1ヶ月の猶予がありますので、何時認証を取っても構いません。
不具合が出て、何度かインストールを繰り返すと、最悪電話認証になりますので気をつけてください![[爆弾]](https://blog.ss-blog.jp/_images_e/154.gif)
ちなみに自分は、電話認証になったことはありませんので、どうなるのか?詳しくは知りません![[わーい(嬉しい顔)]](https://blog.ss-blog.jp/_images_e/140.gif)
1ヶ月に3回位なら全然大丈夫ですし、半年で認証回数がクリアされるみたいですし、そうそう電話認証にはならないと思います![[たらーっ(汗)]](https://blog.ss-blog.jp/_images_e/163.gif)
part4最終回です
Webに繋げる事が出来たら、次は、ウィルスソフトの最新のファイルをダウンロードします。
こちらのソフトの場合は、今すぐ解決するボタンをクリックすると、自動的に更新してくれます。
次は、ウィンドウズアップデートを起動するをクリック。
こちらの画面が出たら、更新プログラムの確認をクリック。
するとこちらの画面に切り替わりますので、更新プログラムをインストールしましょう。
インストール中
インストール終了、こちらの画面が出たら、今すぐ再起動をクリック。
OSが立ち上がったら、もう1度ウィンドウズアップデートを起動して、更新プログラム確認しましょう。
これを、更新プログラムがなくなるまで、繰り返して、ウィンドウズを最新の状態にします。
終わった状態
これが終わったら、アカウントを自分用に設定して、不具合が出ないか、1週間ぐらい様子を見ます・・・見なくてもいいですけど
不具合が出なかったら、ウィンドウズのライセンス認証をしましょう。
こちらの画面から指定場所をクリックすると・・・
こちらの画面になりますので、プロダクトキーを打ち込んで認証を取りましょう。
認証終了出来たら、こちらの画面になります。
インストールから認証まで1ヶ月の猶予がありますので、何時認証を取っても構いません。
不具合が出て、何度かインストールを繰り返すと、最悪電話認証になりますので気をつけてください
ちなみに自分は、電話認証になったことはありませんので、どうなるのか?詳しくは知りません
1ヶ月に3回位なら全然大丈夫ですし、半年で認証回数がクリアされるみたいですし、そうそう電話認証にはならないと思います
2011-07-19 17:15
nice!(1)
コメント(0)
トラックバック(0)









コメント 0