前の10件 | -
電話認証 Microsoft Windows 7
久しぶりの更新です![[るんるん]](https://blog.ss-blog.jp/_images_e/146.gif)
今回はWindows 7での電話認証です。
PCケース&マザーボード交換&起動ドライブをSSDに換装しました。
PCケースとマザーボードとSSDは後日紹介しようと思います![[わーい(嬉しい顔)]](https://blog.ss-blog.jp/_images_e/140.gif)
ほぼ同時に上記3点を交換・・・OSをインストールシステムの不具合が無いのを確認して、アクチベーションへ・・・
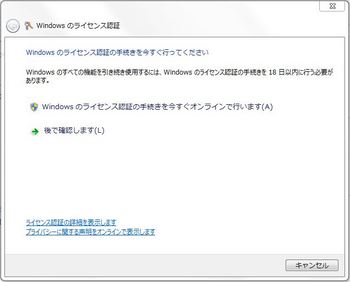
Windowsのライセンス認証の手続きを今すぐ行います。をクリック・・・

なんと、入力したプロダクトキーは、このコンピューター上のWindowsのライセンス認証に使用できません。![[爆弾]](https://blog.ss-blog.jp/_images_e/154.gif)
このOSは初自作時にツクモで購入、CPUは1度、マザーボードは2度目の交換で初の電話認証です![[たらーっ(汗)]](https://blog.ss-blog.jp/_images_e/163.gif)
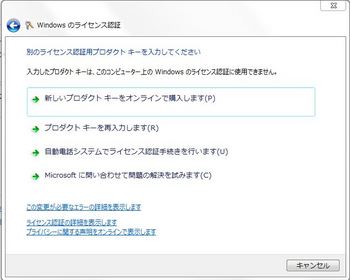
上から3番目の、自動電話システムでライセンス認証手続きを行います。をクリック![[ダッシュ(走り出すさま)]](https://blog.ss-blog.jp/_images_e/164.gif)
するとこちらの画面に切り替わります。
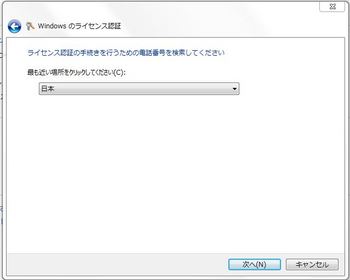
タブをクリックして日本を選択。
するとこちらの画面に切り替わります。
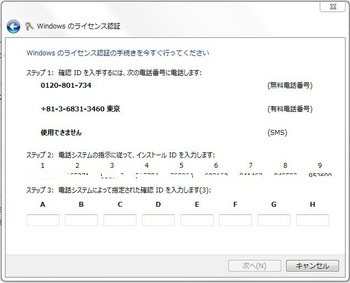
画面にある電話番号に電話をすると・・・自動再生の音声で、ダイヤル回線はトーンボタンをプッシュして下さい。
日本語は1をプッシュ
ウィンドウズは1をプッシュ
サーバーやエクセルはそれぞれ指示してきます。
指示に従い進んでいくと、画面では塗りつぶしていますが、1~9の下にあるインストールID番号を電話機でプッシュします。
すると認証番号を教えてくれます。
6桁ずつ支持してきますので、写真の下部ABCDEFGHに入力します。
6桁1セットずつ確認してきます。次へ進む場合は1をプッシュです。もう1度聞く場合は2をプッシュです。
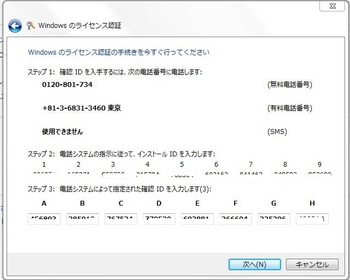
こちらも塗りつぶしていて、分かり辛いでしょうが写真の下部ABCDEFGH入力済みです。![[もうやだ~(悲しい顔)]](https://blog.ss-blog.jp/_images_e/143.gif)
すべてを打ち込み次へをクリックすると、こちらの画面に切り替わり、認証完了です。
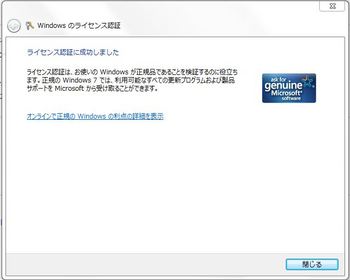
電話認証初めてだったので、緊張しましたが![[たらーっ(汗)]](https://blog.ss-blog.jp/_images_e/163.gif)
あまりに簡単だったので拍子抜けしました![[わーい(嬉しい顔)]](https://blog.ss-blog.jp/_images_e/140.gif)
マザーボードはASUS P8Z68V
SSDはm4
ケースはSST-FT02B-W・・・USB3.0じゃ無い方です。
これらは、まとめて後日紹介します。![[わーい(嬉しい顔)]](https://blog.ss-blog.jp/_images_e/140.gif)
今回はWindows 7での電話認証です。
PCケース&マザーボード交換&起動ドライブをSSDに換装しました。
PCケースとマザーボードとSSDは後日紹介しようと思います
ほぼ同時に上記3点を交換・・・OSをインストールシステムの不具合が無いのを確認して、アクチベーションへ・・・
Windowsのライセンス認証の手続きを今すぐ行います。をクリック・・・
なんと、入力したプロダクトキーは、このコンピューター上のWindowsのライセンス認証に使用できません。
このOSは初自作時にツクモで購入、CPUは1度、マザーボードは2度目の交換で初の電話認証です
上から3番目の、自動電話システムでライセンス認証手続きを行います。をクリック
するとこちらの画面に切り替わります。
タブをクリックして日本を選択。
するとこちらの画面に切り替わります。
画面にある電話番号に電話をすると・・・自動再生の音声で、ダイヤル回線はトーンボタンをプッシュして下さい。
日本語は1をプッシュ
ウィンドウズは1をプッシュ
サーバーやエクセルはそれぞれ指示してきます。
指示に従い進んでいくと、画面では塗りつぶしていますが、1~9の下にあるインストールID番号を電話機でプッシュします。
すると認証番号を教えてくれます。
6桁ずつ支持してきますので、写真の下部ABCDEFGHに入力します。
6桁1セットずつ確認してきます。次へ進む場合は1をプッシュです。もう1度聞く場合は2をプッシュです。
こちらも塗りつぶしていて、分かり辛いでしょうが写真の下部ABCDEFGH入力済みです。
すべてを打ち込み次へをクリックすると、こちらの画面に切り替わり、認証完了です。
電話認証初めてだったので、緊張しましたが
あまりに簡単だったので拍子抜けしました
マザーボードはASUS P8Z68V
SSDはm4
ケースはSST-FT02B-W・・・USB3.0じゃ無い方です。
これらは、まとめて後日紹介します。
PCセットアップ・設定編 part4
前回の続きです。
part4最終回です![[もうやだ~(悲しい顔)]](https://blog.ss-blog.jp/_images_e/143.gif)
Webに繋げる事が出来たら、次は、ウィルスソフトの最新のファイルをダウンロードします。
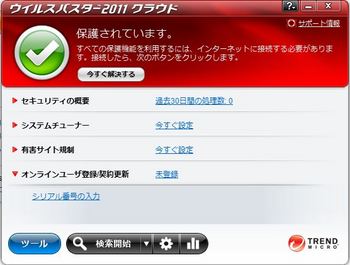
こちらのソフトの場合は、今すぐ解決するボタンをクリックすると、自動的に更新してくれます。
次は、ウィンドウズアップデートを起動するをクリック。
こちらの画面が出たら、更新プログラムの確認をクリック。
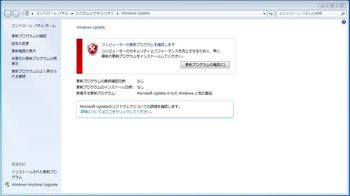
するとこちらの画面に切り替わりますので、更新プログラムをインストールしましょう。
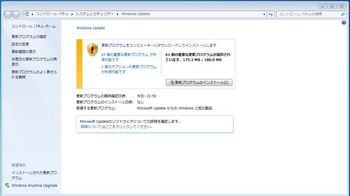
インストール中
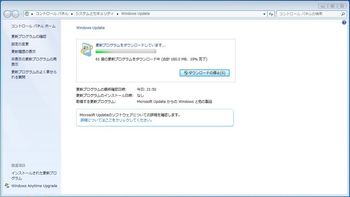
インストール終了、こちらの画面が出たら、今すぐ再起動をクリック。
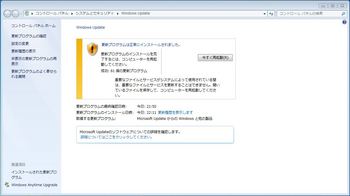
OSが立ち上がったら、もう1度ウィンドウズアップデートを起動して、更新プログラム確認しましょう。
これを、更新プログラムがなくなるまで、繰り返して、ウィンドウズを最新の状態にします。
終わった状態
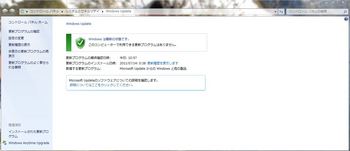
これが終わったら、アカウントを自分用に設定して、不具合が出ないか、1週間ぐらい様子を見ます・・・見なくてもいいですけど![[わーい(嬉しい顔)]](https://blog.ss-blog.jp/_images_e/140.gif)
不具合が出なかったら、ウィンドウズのライセンス認証をしましょう。
こちらの画面から指定場所をクリックすると・・・
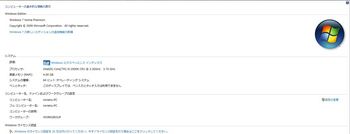
こちらの画面になりますので、プロダクトキーを打ち込んで認証を取りましょう。
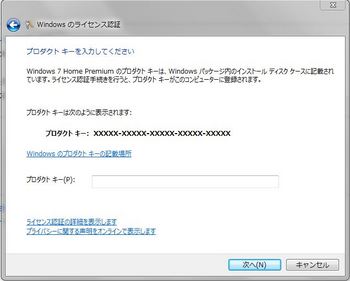
認証終了出来たら、こちらの画面になります。
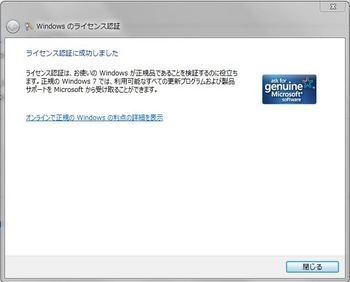
インストールから認証まで1ヶ月の猶予がありますので、何時認証を取っても構いません。
不具合が出て、何度かインストールを繰り返すと、最悪電話認証になりますので気をつけてください![[爆弾]](https://blog.ss-blog.jp/_images_e/154.gif)
ちなみに自分は、電話認証になったことはありませんので、どうなるのか?詳しくは知りません![[わーい(嬉しい顔)]](https://blog.ss-blog.jp/_images_e/140.gif)
1ヶ月に3回位なら全然大丈夫ですし、半年で認証回数がクリアされるみたいですし、そうそう電話認証にはならないと思います![[たらーっ(汗)]](https://blog.ss-blog.jp/_images_e/163.gif)
part4最終回です
Webに繋げる事が出来たら、次は、ウィルスソフトの最新のファイルをダウンロードします。
こちらのソフトの場合は、今すぐ解決するボタンをクリックすると、自動的に更新してくれます。
次は、ウィンドウズアップデートを起動するをクリック。
こちらの画面が出たら、更新プログラムの確認をクリック。
するとこちらの画面に切り替わりますので、更新プログラムをインストールしましょう。
インストール中
インストール終了、こちらの画面が出たら、今すぐ再起動をクリック。
OSが立ち上がったら、もう1度ウィンドウズアップデートを起動して、更新プログラム確認しましょう。
これを、更新プログラムがなくなるまで、繰り返して、ウィンドウズを最新の状態にします。
終わった状態
これが終わったら、アカウントを自分用に設定して、不具合が出ないか、1週間ぐらい様子を見ます・・・見なくてもいいですけど
不具合が出なかったら、ウィンドウズのライセンス認証をしましょう。
こちらの画面から指定場所をクリックすると・・・
こちらの画面になりますので、プロダクトキーを打ち込んで認証を取りましょう。
認証終了出来たら、こちらの画面になります。
インストールから認証まで1ヶ月の猶予がありますので、何時認証を取っても構いません。
不具合が出て、何度かインストールを繰り返すと、最悪電話認証になりますので気をつけてください
ちなみに自分は、電話認証になったことはありませんので、どうなるのか?詳しくは知りません
1ヶ月に3回位なら全然大丈夫ですし、半年で認証回数がクリアされるみたいですし、そうそう電話認証にはならないと思います
PCセットアップ・設定編 part3
中途半端なところで、更新遅れました、申し訳御座いません。![[たらーっ(汗)]](https://blog.ss-blog.jp/_images_e/163.gif)
改めまして、Part 2からの続きです。
インストール開始をクリックすると、こちらの画面に切り替わります。

BUFFALO INC.からのソフトウェアを常に信頼するに、チェックを入れてインストールをクリック。
ここにチェックを入れないと、時間が掛かるので自分はチェックを入れる事を進めます。(責任は持てません)
暫くすると・・・インストールが完了、こちらの画面に切り替わりますので、次へをクリック。
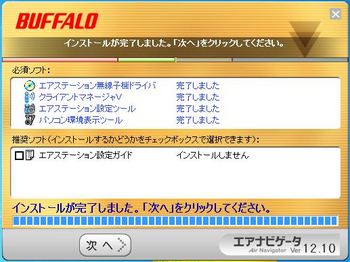
次へをクリックすると、無線接続の設定に切り替わります。

無線の設定をするをクリック
こちらの画面に切り替わりますので、自動セキュリティー設定のほうをクリック。
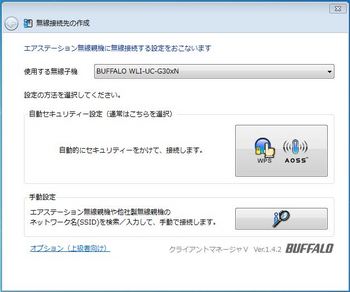
手動で設定すると、面倒臭い上に、セキュリティーも自動設定に比べると、劣りますのでお勧めできません。![[ふらふら]](https://blog.ss-blog.jp/_images_e/144.gif)
自動セキュリティー設定のボタンをクリックした後で、ルーターの上部のボタンを押します。![[ダッシュ(走り出すさま)]](https://blog.ss-blog.jp/_images_e/164.gif)
接続が失敗するとこちらの画面になります。
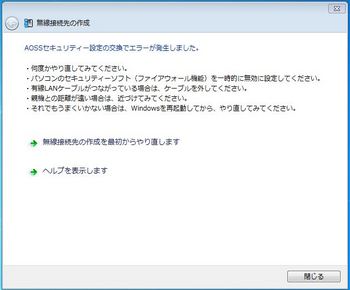
ルーターのボタンを押すタイミングが遅い&ルーターとの距離があると、このようになります。
自分の場合は距離が遠かった為、このようになりました。
仕方が無いので、もう1台購入してきて、接続しました。![[爆弾]](https://blog.ss-blog.jp/_images_e/154.gif)
接続が成功するとこちらの画面になります。
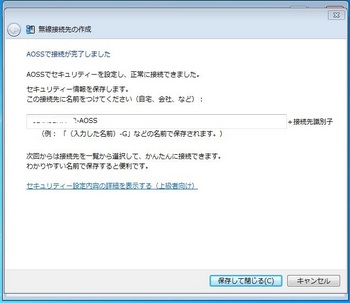
個別認識情報は、塗りつぶしています。![[たらーっ(汗)]](https://blog.ss-blog.jp/_images_e/163.gif)
これで接続は完了です。![[わーい(嬉しい顔)]](https://blog.ss-blog.jp/_images_e/140.gif)
次回は、近日公開Part4へと続きます。
改めまして、Part 2からの続きです。
インストール開始をクリックすると、こちらの画面に切り替わります。
BUFFALO INC.からのソフトウェアを常に信頼するに、チェックを入れてインストールをクリック。
ここにチェックを入れないと、時間が掛かるので自分はチェックを入れる事を進めます。(責任は持てません)
暫くすると・・・インストールが完了、こちらの画面に切り替わりますので、次へをクリック。
次へをクリックすると、無線接続の設定に切り替わります。
無線の設定をするをクリック
こちらの画面に切り替わりますので、自動セキュリティー設定のほうをクリック。
手動で設定すると、面倒臭い上に、セキュリティーも自動設定に比べると、劣りますのでお勧めできません。
自動セキュリティー設定のボタンをクリックした後で、ルーターの上部のボタンを押します。
接続が失敗するとこちらの画面になります。
ルーターのボタンを押すタイミングが遅い&ルーターとの距離があると、このようになります。
自分の場合は距離が遠かった為、このようになりました。
仕方が無いので、もう1台購入してきて、接続しました。
接続が成功するとこちらの画面になります。
個別認識情報は、塗りつぶしています。
これで接続は完了です。
次回は、近日公開Part4へと続きます。
PCセットアップ・設定編 part2
Part1からの続きです![[わーい(嬉しい顔)]](https://blog.ss-blog.jp/_images_e/140.gif)
ウィルスソフトは、以前ウィルスバスターの体験版を、ダウンロードしたものをDVDに焼いていたのを使います。
ソフトを起動させるとこちらの画面になります。
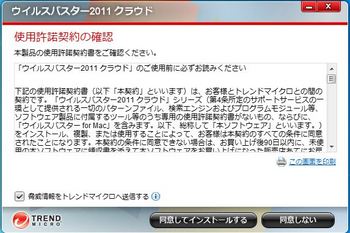
同意してインストールをクリックすると、こちらの画面にになりインストールが始まります。
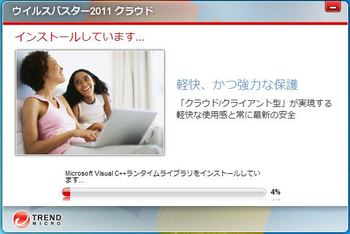
インストールが終わると、こちらに切り替わります。
これで、Webに繋ぐ準備は完了です。
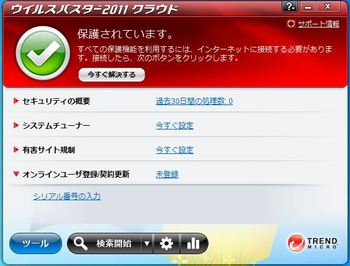
無線Lanの設定
機種は、BuffaloのWHR-301Nです。
付属のDVDを起動させると、こちらの画面が表示されます。

スタートをクリックするとこちらの画面に切り替わります。
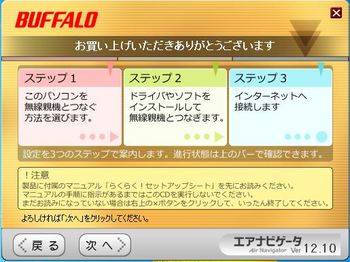
次へをクリックするとこちらの画面に切り替わります。
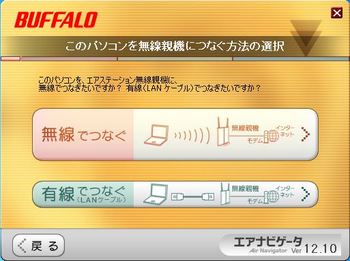
無線でつなぐをクリックするとこちらの画面に切り替わります。
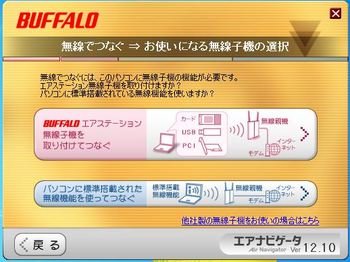
純正の子機を所有しているので、
無線子機を取り付けてつなぐをクリックするとこちらの画面に切り替わります。
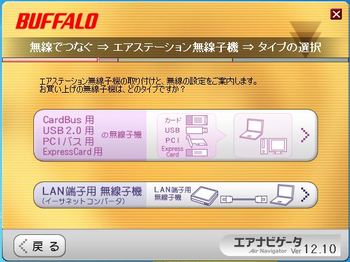
子機はUSBタイプなので、
上のほうをクリックするとこちらの画面に切り替わります。

ファイアウォール機能は止めなくても、自分の環境では、支障はありません。
ここは、そのまま次へをクリックするとこちらの画面になります。
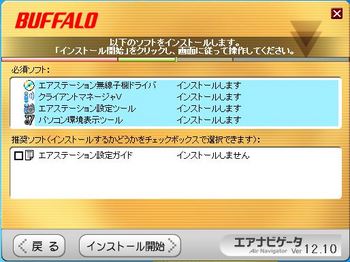
今回はここまでです。
次回はここからの続きです。![[爆弾]](https://blog.ss-blog.jp/_images_e/154.gif)
ウィルスソフトは、以前ウィルスバスターの体験版を、ダウンロードしたものをDVDに焼いていたのを使います。
ソフトを起動させるとこちらの画面になります。
同意してインストールをクリックすると、こちらの画面にになりインストールが始まります。
インストールが終わると、こちらに切り替わります。
これで、Webに繋ぐ準備は完了です。
無線Lanの設定
機種は、BuffaloのWHR-301Nです。
付属のDVDを起動させると、こちらの画面が表示されます。
スタートをクリックするとこちらの画面に切り替わります。
次へをクリックするとこちらの画面に切り替わります。
無線でつなぐをクリックするとこちらの画面に切り替わります。
純正の子機を所有しているので、
無線子機を取り付けてつなぐをクリックするとこちらの画面に切り替わります。
子機はUSBタイプなので、
上のほうをクリックするとこちらの画面に切り替わります。
ファイアウォール機能は止めなくても、自分の環境では、支障はありません。
ここは、そのまま次へをクリックするとこちらの画面になります。
今回はここまでです。
次回はここからの続きです。
PCセットアップ・設定編 part1
OSのインストールが終わったので、セットアップ・設定編の始まりです。![[グッド(上向き矢印)]](https://blog.ss-blog.jp/_images_e/145.gif)
まず最初に、画面が見辛いので、グラフィックボードのドライバーをインストールします。
付属のDVD?CD?を光学ドライブに入れると、この画面になります。
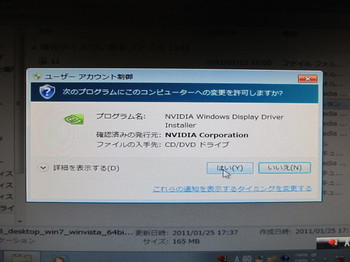
はいをクリックすると、こちらの画面に切り替わります。
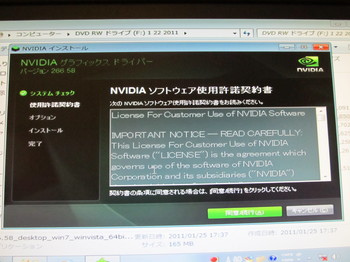
同意続行をクリックすると、こちらの画面に切り替わります。
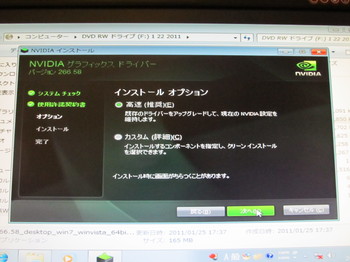
面倒なので![[わーい(嬉しい顔)]](https://blog.ss-blog.jp/_images_e/140.gif)
高速インストールにしてクリックすると、インストールが始まります。
この画面が出てきたら、インストールが終了。
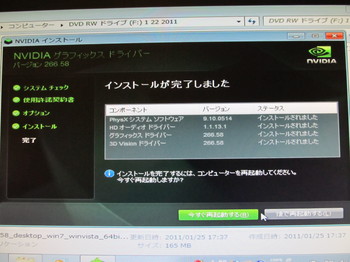
再起動したら、ドライバーが適用されますので、画面が観やすくなります。
Webに繋いだら、NVIDIAのホームページに行って、最新のドライバーをダウンロードしましょう。
インストールも忘れずに![[わーい(嬉しい顔)]](https://blog.ss-blog.jp/_images_e/140.gif)
次は・・・チップセットのドライバーをインストールしましょう。
M/B付属のディスクを光学ドライブに入れると、こちらの画面になります。
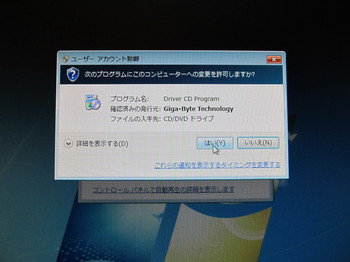
はいをクリックすると、こちらの画面に切り替わります。
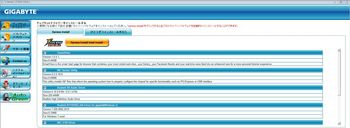
自分は取りあえず、チップセットだけインストールしました。
後は、Webに繋いでから、メーカーのホームページで、ユーティリティソフトを選択してインストールします。
チップセットのほうはWindowsが自動検索してくれたと思います。(間違ってたらごめん![[爆弾]](https://blog.ss-blog.jp/_images_e/154.gif) )
)
次回はWeb接続最後の準備・・・ウイルスソフトのインストールです。![[わーい(嬉しい顔)]](https://blog.ss-blog.jp/_images_e/140.gif)
まず最初に、画面が見辛いので、グラフィックボードのドライバーをインストールします。
付属のDVD?CD?を光学ドライブに入れると、この画面になります。
はいをクリックすると、こちらの画面に切り替わります。
同意続行をクリックすると、こちらの画面に切り替わります。
面倒なので
高速インストールにしてクリックすると、インストールが始まります。
この画面が出てきたら、インストールが終了。
再起動したら、ドライバーが適用されますので、画面が観やすくなります。
Webに繋いだら、NVIDIAのホームページに行って、最新のドライバーをダウンロードしましょう。
インストールも忘れずに
次は・・・チップセットのドライバーをインストールしましょう。
M/B付属のディスクを光学ドライブに入れると、こちらの画面になります。
はいをクリックすると、こちらの画面に切り替わります。
自分は取りあえず、チップセットだけインストールしました。
後は、Webに繋いでから、メーカーのホームページで、ユーティリティソフトを選択してインストールします。
チップセットのほうはWindowsが自動検索してくれたと思います。(間違ってたらごめん
次回はWeb接続最後の準備・・・ウイルスソフトのインストールです。
OSインストールセットアップ編 part3
OSインストールセットアップ編
part2からの続きです。
インストールはほぼ終わり、セットアップです。
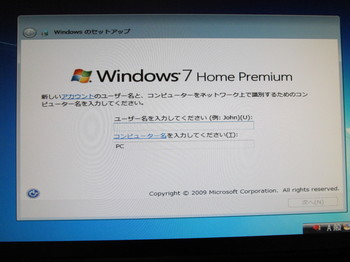
この画面で、ユーザー名を入れます。
ユーザー名記入後、次へをクリックするとこちらの画面へ切り替わります。
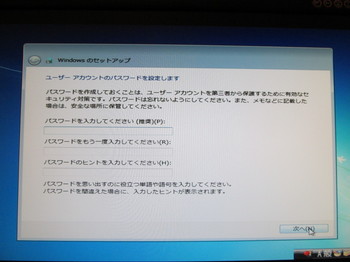
ユーザーアカウントのパスワード設定ですが、設定しなくても進めますし、後で設定することも可能です。
パスワード設定後は、プロダクトキーの入力です。
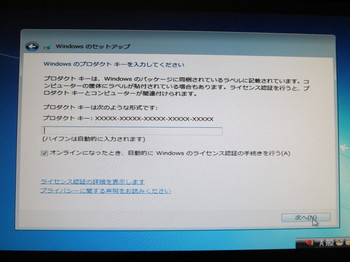
こちらも、オンライン後に入力することが出来ます。
インストール後30日間まで、プロダクトキーを打ち込まなくても良いので、ここで打ち込まないほうが良いでしょう。
システムが安定する前に打ち込んで、何度もインストールして打ち込みな直す事になったら・・・最悪電話認証になるかも![[ふらふら]](https://blog.ss-blog.jp/_images_e/144.gif)
システムが安定してから、認証したほうが良いと思います。
ちなみに自分は、結構インストールし直しましたが、電話認証になった事は1度もありません![[わーい(嬉しい顔)]](https://blog.ss-blog.jp/_images_e/140.gif)
プロダクトキーの次はこちらです。
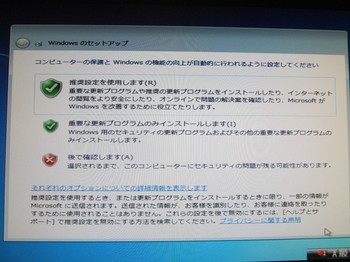
推奨設定をクリックしてつぎへ
すると、日時の設定の画面に切り替わります。
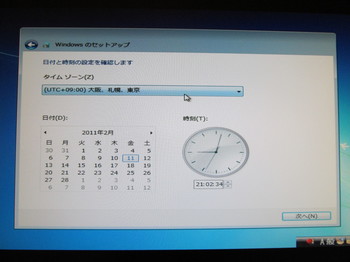
ここはそのまま次へで良いと思います。
オンラインになったら、特に何も設定しなければ、1週間に1度、自動的に同期されます。
日時が終わると、こちらの画面に切り替わります。

これでインストールが終了です。
今回はここまでです。
次回は、各種ドライバーのインストールとPC側の無線Lanの設定です。
セットアップ編です。![[わーい(嬉しい顔)]](https://blog.ss-blog.jp/_images_e/140.gif)
part2からの続きです。
インストールはほぼ終わり、セットアップです。
この画面で、ユーザー名を入れます。
ユーザー名記入後、次へをクリックするとこちらの画面へ切り替わります。
ユーザーアカウントのパスワード設定ですが、設定しなくても進めますし、後で設定することも可能です。
パスワード設定後は、プロダクトキーの入力です。
こちらも、オンライン後に入力することが出来ます。
インストール後30日間まで、プロダクトキーを打ち込まなくても良いので、ここで打ち込まないほうが良いでしょう。
システムが安定する前に打ち込んで、何度もインストールして打ち込みな直す事になったら・・・最悪電話認証になるかも
システムが安定してから、認証したほうが良いと思います。
ちなみに自分は、結構インストールし直しましたが、電話認証になった事は1度もありません
プロダクトキーの次はこちらです。
推奨設定をクリックしてつぎへ
すると、日時の設定の画面に切り替わります。
ここはそのまま次へで良いと思います。
オンラインになったら、特に何も設定しなければ、1週間に1度、自動的に同期されます。
日時が終わると、こちらの画面に切り替わります。
これでインストールが終了です。
今回はここまでです。
次回は、各種ドライバーのインストールとPC側の無線Lanの設定です。
セットアップ編です。
OSインストールセットアップ編 part2
OSインストールセットアップ編 part1からの続きです![[わーい(嬉しい顔)]](https://blog.ss-blog.jp/_images_e/140.gif)
こちらは、インストールの場所の選択画面です。
複数のドライブがある場合は、どちらかを選んでクリック。
パーティションをする場合は、指マークのあるドライブオプションをクリックします。
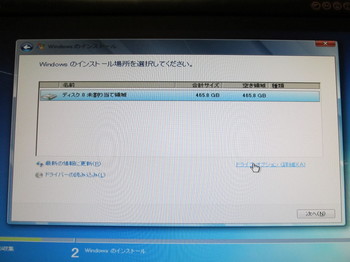
指マークのあるドライブオプションをクリックするとこちらの画面に切り替わります。
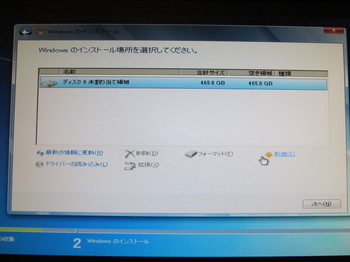
指マークのある新規をクリックするとこちらの画面に切り替わります。
この画面に切り替わったら、サイズの横の数字を入力して、パーティションを切り分けます。
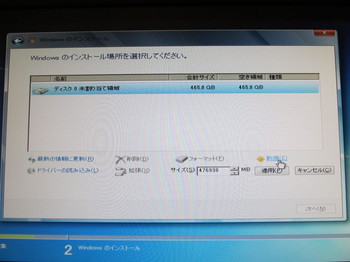
試しに、114ギガバイトを切り分けして見ます。
適用をクリックすると、こちらの画面になります。
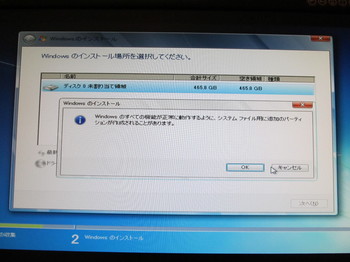
ウィンドウズ7の場合システムファイル用のパーティションが切り分けられます。
OKをクリックすると、こちらの画面に切り替わります。
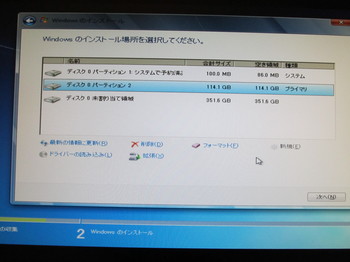
このように、パーティションされます。
自分はこの後、351ギガを半分に切り分けて、こちらの画面になります。
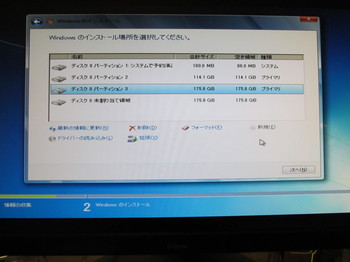
一番下の未割り当て領域は、下の欄にあるフォーマットをすると、利用可能になります。
これでパーティションの説明は終了です。
後は114ギガバイトに切り分けた所をクリックして、ウィンドウズのインストールを開始します。
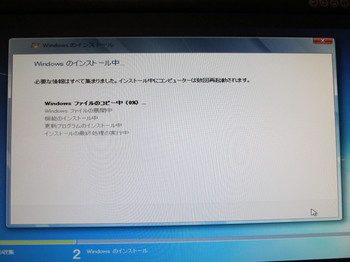
すべてにチェックが入り終えると、セットアップへと進みます。
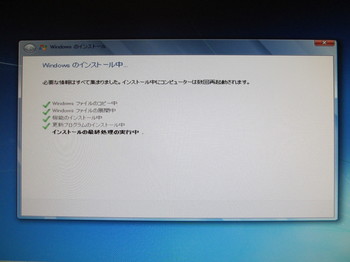
ちなみに・・・ここまでは何の操作もしなくて結構です![[わーい(嬉しい顔)]](https://blog.ss-blog.jp/_images_e/140.gif)
今回はここまでです![[爆弾]](https://blog.ss-blog.jp/_images_e/154.gif)
次回は、セットアップ編です![[わーい(嬉しい顔)]](https://blog.ss-blog.jp/_images_e/140.gif)
こちらは、インストールの場所の選択画面です。
複数のドライブがある場合は、どちらかを選んでクリック。
パーティションをする場合は、指マークのあるドライブオプションをクリックします。
指マークのあるドライブオプションをクリックするとこちらの画面に切り替わります。
指マークのある新規をクリックするとこちらの画面に切り替わります。
この画面に切り替わったら、サイズの横の数字を入力して、パーティションを切り分けます。
試しに、114ギガバイトを切り分けして見ます。
適用をクリックすると、こちらの画面になります。
ウィンドウズ7の場合システムファイル用のパーティションが切り分けられます。
OKをクリックすると、こちらの画面に切り替わります。
このように、パーティションされます。
自分はこの後、351ギガを半分に切り分けて、こちらの画面になります。
一番下の未割り当て領域は、下の欄にあるフォーマットをすると、利用可能になります。
これでパーティションの説明は終了です。
後は114ギガバイトに切り分けた所をクリックして、ウィンドウズのインストールを開始します。
すべてにチェックが入り終えると、セットアップへと進みます。
ちなみに・・・ここまでは何の操作もしなくて結構です
今回はここまでです
次回は、セットアップ編です
OSインストールセットアップ編 part1
OSインストールセットアップ編です。![[わーい(嬉しい顔)]](https://blog.ss-blog.jp/_images_e/140.gif)
BIOSのセットUPが終わったら、光学ドライブにウィンドウズのディスクを入れます。
この画面の時に、何でも良いのでキーボードのキーを押します。
すると、光学ドライブからブートされ、ウィンドウズが読み込まれます。
キーを押し遅れると、HDDにOSがインストールされている場合、OSが起動してしまいます。
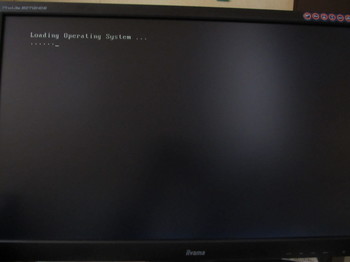
HDDに何も無い状態だとこの画面が出るか、勝手に光学ドライブからブートされます。
この画面状態で、キーを押すと光学ドライブのディスクを読み込みます。
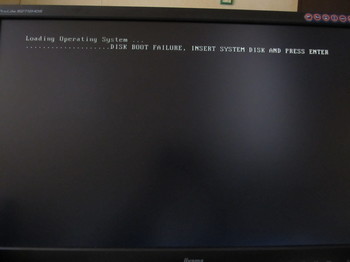
こちらの画面が、ウィンドウズを読み込んでいる状態です。
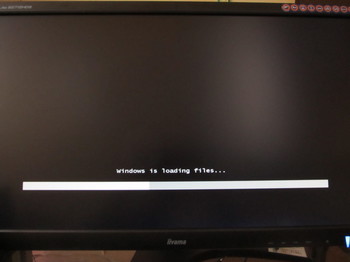
そのまま黙ってると・・・この画面で止まると思います。
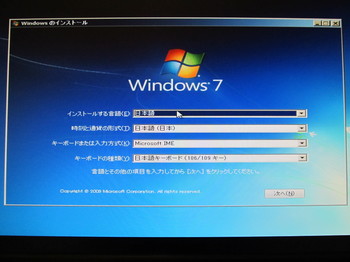
日本語版のウィンドウズなら、何もしない状態で、画面と同じ設定になってると思います。
この状態で、次へをクリック。
するとこの画面になりますので、今すぐインストールをクリックします。
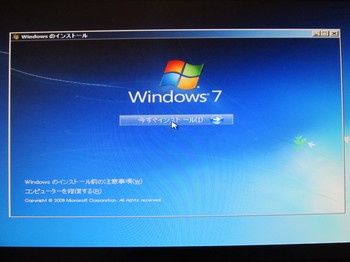
マイクロソフトのライセンス条項の画面が出ます。
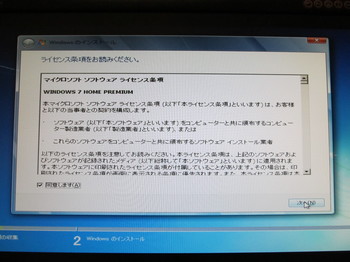
同意しますをチェックして、次へをクリック。
インストールの種類の画面が出てきたら、どちらかを選んでクリックします。
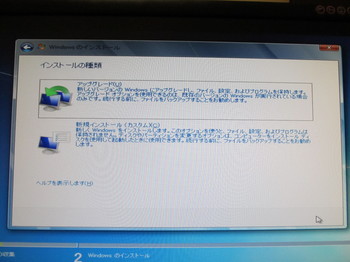
今回はここまでです。
最近気付いた事なのですが・・・コネコネットのパーツ長者無くなってました![[もうやだ~(悲しい顔)]](https://blog.ss-blog.jp/_images_e/143.gif)
代わりに、リニューアルされた、体験レビューと言うのが始まりました![[わーい(嬉しい顔)]](https://blog.ss-blog.jp/_images_e/140.gif)
内容は、かなりパワーアップされております。左端のサムネイルに加えておきました![[わーい(嬉しい顔)]](https://blog.ss-blog.jp/_images_e/140.gif)
これを機に、入会してみては・・・もちろん無料です。![[ハートたち(複数ハート)]](https://blog.ss-blog.jp/_images_e/139.gif)
BIOSのセットUPが終わったら、光学ドライブにウィンドウズのディスクを入れます。
この画面の時に、何でも良いのでキーボードのキーを押します。
すると、光学ドライブからブートされ、ウィンドウズが読み込まれます。
キーを押し遅れると、HDDにOSがインストールされている場合、OSが起動してしまいます。
HDDに何も無い状態だとこの画面が出るか、勝手に光学ドライブからブートされます。
この画面状態で、キーを押すと光学ドライブのディスクを読み込みます。
こちらの画面が、ウィンドウズを読み込んでいる状態です。
そのまま黙ってると・・・この画面で止まると思います。
日本語版のウィンドウズなら、何もしない状態で、画面と同じ設定になってると思います。
この状態で、次へをクリック。
するとこの画面になりますので、今すぐインストールをクリックします。
マイクロソフトのライセンス条項の画面が出ます。
同意しますをチェックして、次へをクリック。
インストールの種類の画面が出てきたら、どちらかを選んでクリックします。
今回はここまでです。
最近気付いた事なのですが・・・コネコネットのパーツ長者無くなってました
代わりに、リニューアルされた、体験レビューと言うのが始まりました
内容は、かなりパワーアップされております。左端のサムネイルに加えておきました
これを機に、入会してみては・・・もちろん無料です。
自作PC組み立て Part6 BIOS編 Part2
Part1からの続きになります![[わーい(嬉しい顔)]](https://blog.ss-blog.jp/_images_e/140.gif)
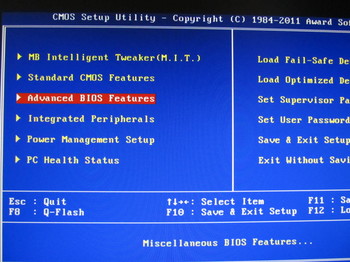
・Advanced BIOS Features
このメニューはデバイスの起動順序の設定やCPUの拡張機能の設定が出来ます。
今回は、OSインストールのために、ファーストブートを光学ドライブに設定します。
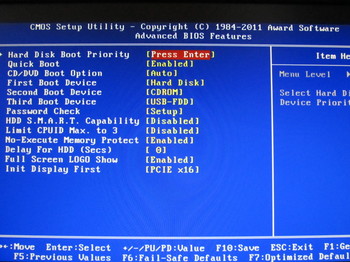
Hard Disk Boot Priorityを選択します。
こちらで起動順を変更できます。
デフォルトでファーストブートになっていたかも・・・忘れました![[がく~(落胆した顔)]](https://blog.ss-blog.jp/_images_e/142.gif)
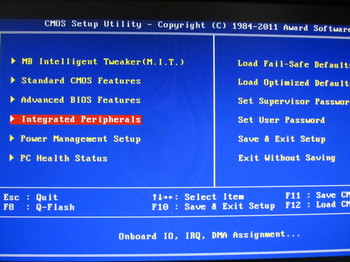
・Integrated Peripherals
このメニューで、SATAのモード設定、USB・LAN?オーディオ等周辺機器の設定が出来ます。
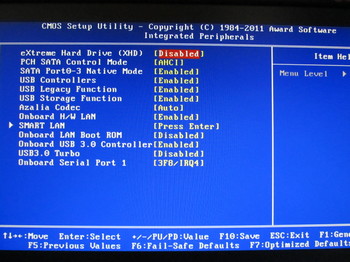
PCH SATA Control ModeでSATAの設定をしましょう。(IDEを使わないなら、AHCIに切り替えましょう)
(注)IDEでインストールしてしまった場合はOSが起動しなくなります![[爆弾]](https://blog.ss-blog.jp/_images_e/154.gif)
IDEでインストールしてしまった場合は、他の方法でAHCIに切り替えられますが、長くなるので今回はパス![[ふらふら]](https://blog.ss-blog.jp/_images_e/144.gif)
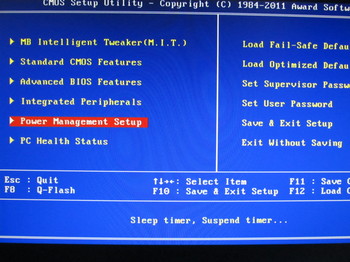
・Power Manegement Setup
このメニューは、電力設定です。
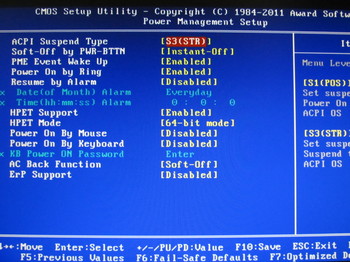
HPET Modeで、64bit OSの場合は64bitに切り替えましょう。
デフォルトは、32bitです、32bitでもインストールは可能だったと思います・・・![[がく~(落胆した顔)]](https://blog.ss-blog.jp/_images_e/142.gif)
・PC Health Status
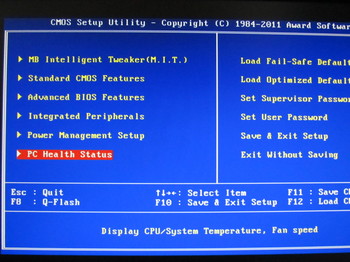
このメニューでは、現在の各種、温度・電圧等をチェック出来ます。
CPUファン・ケースファンの設定もここです。
簡単ですが以上です。
Escキーを押すか、Save & Exit SetupでBIOS画面から出ます。(もちろん設定をセーブして)
これ等をチェックしたら終了です。(BIOS関係は終わり)
次回はO・Sのインストールへと続きます・・・![[ハートたち(複数ハート)]](https://blog.ss-blog.jp/_images_e/139.gif)
BIOS最後に・・・
一般的にメジャーなBIOSメーカーは2種類になります、Award社製とAMI社製です。
今回は、ギガバイトのオーソドックスタイプのBIOS(Award社製)の説明でした。
これからのBIOSはUEFIタイプになって行くようで、もっと直感的で使い易いもののようです。
・Advanced BIOS Features
このメニューはデバイスの起動順序の設定やCPUの拡張機能の設定が出来ます。
今回は、OSインストールのために、ファーストブートを光学ドライブに設定します。
Hard Disk Boot Priorityを選択します。
こちらで起動順を変更できます。
デフォルトでファーストブートになっていたかも・・・忘れました
・Integrated Peripherals
このメニューで、SATAのモード設定、USB・LAN?オーディオ等周辺機器の設定が出来ます。
PCH SATA Control ModeでSATAの設定をしましょう。(IDEを使わないなら、AHCIに切り替えましょう)
(注)IDEでインストールしてしまった場合はOSが起動しなくなります
IDEでインストールしてしまった場合は、他の方法でAHCIに切り替えられますが、長くなるので今回はパス
・Power Manegement Setup
このメニューは、電力設定です。
HPET Modeで、64bit OSの場合は64bitに切り替えましょう。
デフォルトは、32bitです、32bitでもインストールは可能だったと思います・・・
・PC Health Status
このメニューでは、現在の各種、温度・電圧等をチェック出来ます。
CPUファン・ケースファンの設定もここです。
簡単ですが以上です。
Escキーを押すか、Save & Exit SetupでBIOS画面から出ます。(もちろん設定をセーブして)
これ等をチェックしたら終了です。(BIOS関係は終わり)
次回はO・Sのインストールへと続きます・・・
BIOS最後に・・・
一般的にメジャーなBIOSメーカーは2種類になります、Award社製とAMI社製です。
今回は、ギガバイトのオーソドックスタイプのBIOS(Award社製)の説明でした。
これからのBIOSはUEFIタイプになって行くようで、もっと直感的で使い易いもののようです。
自作PC組み立て Part6 BIOS編 Part1
大変遅くなりました![[ふらふら]](https://blog.ss-blog.jp/_images_e/144.gif)
BIOS編スタート
このM/BのBIOSは、電源投入後Deletキーを連打wで、こちらの画面を出すことが出来ます。
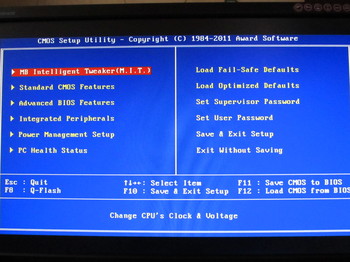
・MB Intelligent Tweaker(M・I・T)
このメニューは、CPU・メモリーのクロック・周波数・電圧等の設定をします。
この項目を選択するとこちらの画面になります。
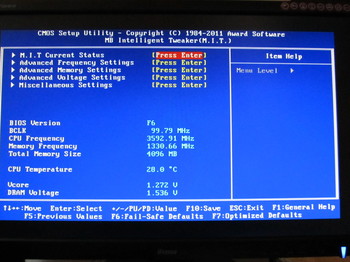
BIOSのバージョンなども確認できます。
オーバークロック等をする人は、おなじみのメニューですねw
取り付けたCPUが、きちんと認識されてるかの確認のため、1番上のメニューを開きます。
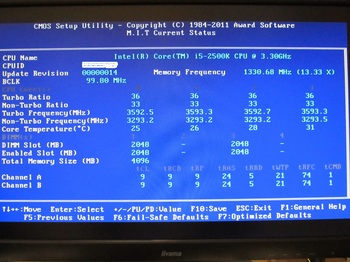
こちらの画面で、取り付けたCPUが表示されます、ここで確認してください。
オーバークロックする方は、2番目のメニューへどーぞw
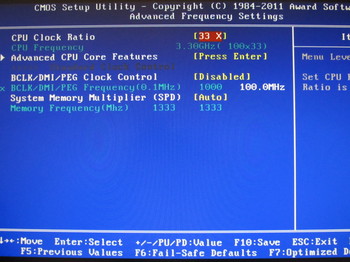
CPU Clock Ratioで定格クロックをいじることが出来ますが、
今回は関係ないのでパス・・・正直オーバークロッカーじゃないのでよく分かりません![[爆弾]](https://blog.ss-blog.jp/_images_e/154.gif)
・Standard CMOS Features
このメニューは日時の設定、ハードドライブのタイプの表示(IDE等)
本当なら、この画面にSATA接続されてるハードウェアが表示されるのですが・・・
SATAをAHCIに切り替えたら出なくなってしまいました・・・
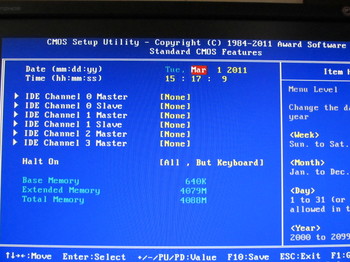
デフォルトでは、表示されますので、まず、この画面で取り付けたハードウェアの確認をしてください。
今回はここまでです![[ハートたち(複数ハート)]](https://blog.ss-blog.jp/_images_e/139.gif)
Part2は近日公開します。
BIOS編スタート
このM/BのBIOSは、電源投入後Deletキーを連打wで、こちらの画面を出すことが出来ます。
・MB Intelligent Tweaker(M・I・T)
このメニューは、CPU・メモリーのクロック・周波数・電圧等の設定をします。
この項目を選択するとこちらの画面になります。
BIOSのバージョンなども確認できます。
オーバークロック等をする人は、おなじみのメニューですねw
取り付けたCPUが、きちんと認識されてるかの確認のため、1番上のメニューを開きます。
こちらの画面で、取り付けたCPUが表示されます、ここで確認してください。
オーバークロックする方は、2番目のメニューへどーぞw
CPU Clock Ratioで定格クロックをいじることが出来ますが、
今回は関係ないのでパス・・・正直オーバークロッカーじゃないのでよく分かりません
・Standard CMOS Features
このメニューは日時の設定、ハードドライブのタイプの表示(IDE等)
本当なら、この画面にSATA接続されてるハードウェアが表示されるのですが・・・
SATAをAHCIに切り替えたら出なくなってしまいました・・・
デフォルトでは、表示されますので、まず、この画面で取り付けたハードウェアの確認をしてください。
今回はここまでです
Part2は近日公開します。
前の10件 | -








